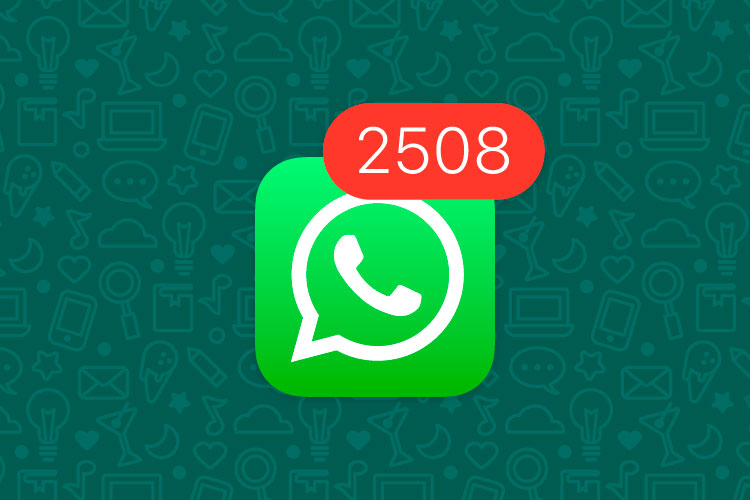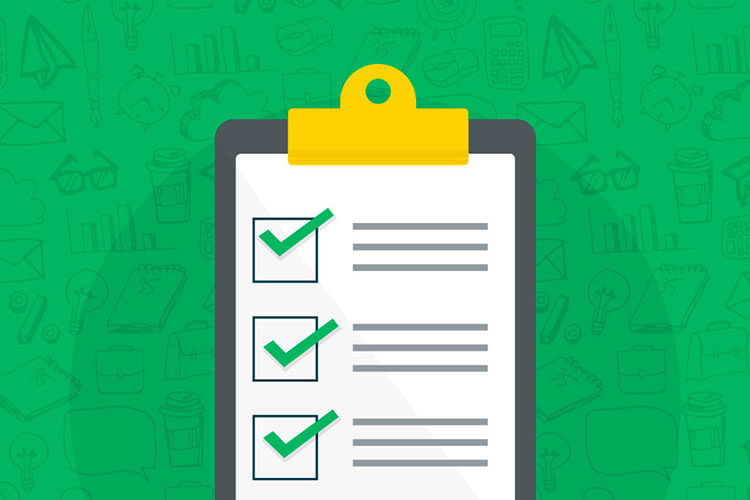
A continuación, describimos los pasos necesarios para realizar el cambio de año de la manera más eficiente posible.
*Tu usuario debe tener el rol «Admin» para poder realizar los siguientes pasos.
1. Elimina los usuarios que ya no pertenecen al colegio
Ve a Usuarios en el menú lateral:
- Selecciona todos los usuarios que ya no deben tener acceso a la app utilizando el check a la izquierda de cada renglón.
- Toca el botón “Eliminar usuarios seleccionados” para eliminarlos de la plataforma.
*Puedes buscar usuarios por nombre o filtrarlos por nivel/grado/clase.
2. Crea las planillas de usuarios para el nuevo ciclo lectivo
Para crear las nuevas planillas de usuarios tienes varias opciones: Exportar los usuarios actuales, exportar desde tu sistema de gestión o generarlas a mano.
Opción 1: Exportando los grupos de la app
- Ve a Usuarios > toca el botón con 3 puntitos (arriba a la derecha) > Exportar a excel.
- Descarga todas las planillas que se muestran en esta pantalla:
- Estudiantes y padres
- Docentes y directores
- Administradores
- Usuarios en grupos
Opción 2: Desde tu sistema de gestión o a mano
- Descarga las planillas de ejemplo para cada tipo de usuario: Estudiantes y padres, Docentes y directores, Administradores y Usuarios en grupos. Puedes encontrarlas en la pantalla de Usuarios > Importar desde excel > «Tipo de planilla» > Descargar plantilla.
- Completa los datos de los usuarios en cada archivo respetando el formato de las columnas.
Mira el siguiente video para saber cómo completar cada columna:
3. Actualiza los datos de las planillas
IMPORTANTE: Si generaste las planillas actualizadas directamente desde tu sistema de gestión o a mano debes saltear este paso.
Planilla de Estudiantes y padres
Actualiza el nivel / grado / clase de los estudiantes
La recomendación es hacerlo en orden inverso, es decir, de arriba hacia abajo:
- Ej.: Actualizar los estudiantes de 5to a 6to, de 4to a 5to, de 3ro a 4to, etc.
Agrega los usuarios de los nuevos ingresos (padres y estudiantes)
Agrega un renglón para cada estudiante nuevo.
Planilla de Docentes y directores
Actualiza las clases/materias según corresponda.
Elimina y agrega los usuarios de docentes que haga falta.
Planilla de Administradores
Los administradores son usuarios que tienen permisos para realizar todas las funcionalidades de la plataforma. Si corresponde, agrega o elimina usuarios administradores de esta planilla.
Planilla de Grupos
Esta planilla se utiliza para agregar grupos adicionales a los de la estructura académica de nivel / grado / clase.
Actualiza los usuarios en los grupos que corresponda.
Puedes crear nuevos grupos simplemente escribiendo el nombre en la columna «Grupo»
4. Crea un nuevo ciclo lectivo
Toca tu nombre en la barra de arriba a la derecha > Configurar institución > Estructura académica > Crear ciclo lectivo y asigna un nombre para el nuevo ciclo lectivo.
Toca el lápiz que se encuentra a la derecha del ciclo lectivo que acabas de crear para editarlo y elige la opción «Marcar como ciclo lectivo actual» > Confirma el cambio escribiendo la frase «CICLO ACTUAL» > Toca el botón Confirmar y luego Guardar.
5. Importa las planillas de usuarios
Dirígete a Usuarios > Importar desde excel.
Elige una opción y sube la planilla correspondiente.
Repite este paso para todas las planillas.
6. Ajusta los canales de la mensajería
IMPORTANTE: Este paso es necesario únicamente si en tu institución utilizan el módulo de mensajería, de lo contrario puedes omitirlo.
Toca tu nombre en la barra arriba a la derecha > Configurar institución > Canales
- Selecciona el primer canal de la lista.
- Actualiza los destinatarios a los del nuevo ciclo lectivo (o elimina el canal en caso de que ya no interese que esté disponible).
Repite estos pasos para todos los canales de la institución.
7. Verifica que todo esté bien
*Si el año lectivo anterior tenías usuarios con el rol «Comunicación» / «Personalizado 1» / «Personalizado 2» / «Personalizado 3» asignados a grupos específicos deberás volver a asignarlos, de lo contrario puedes saltear este paso.
Para esto busca el usuario que quieres asignar en la tabla de Usuarios > toca el renglón para entrar a su perfil.
En la pestaña «Datos de acceso» verifica que tenga el rol «Comunicación», si no lo tiene debes agregárselo. Para esto toca el botón Editar y asigna el rol y los destinatarios a los que quieres que es usuario pueda enviar comunicaciones.
Repite este paso para todos los usuarios que corresponda.
¡Listo!
Ya estás listo para comenzar el año y seguir comunicandote con las familias al instante.
IMPORTANTE: Si en tu colegio utilizan los módulos de gestión académica (Asistencias, Calificaciones o Planificación) luego de haber realizado estos pasos es necesario realizar estas configuraciones adicionales.